Geospatial Resources
Setting the ArcGIS Pro Licensing Mode
ArcGIS Pro can be licensed 3 ways:
- Concurrent Use (CU) - authorization via a license manager server
- Single Use (SU) - authorization via a local license file (.prvc)
- Named User (NU) - authorization via ArcGIS Online
Beginning September 30, 2024, Named User is the ONLY licensing mode available for CSUMB users. Previous ArcGIS Pro installations configured for Concurrent- or Single Use licensing will need to be reconfigured for Named User licensing prior to October 1, 2024 to maintain functionality.
Setting the ArcGIS Pro Licensing Mode to Named User
- From within ArcGIS Pro, save any current work.
- Go to Settings (click the gear icon on the home screen, or choose the Project menu from within an ArcGIS Pro project).
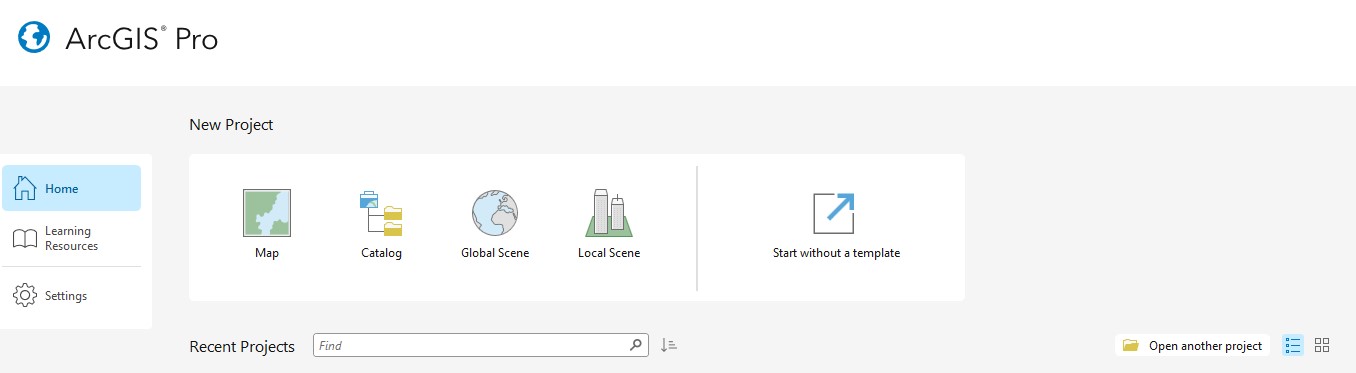
- Choose Licensing
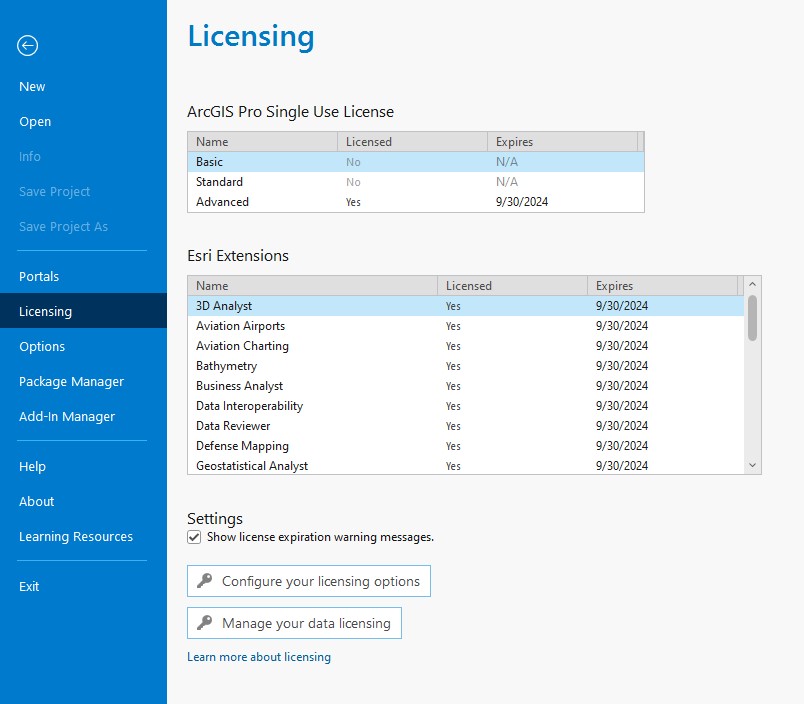
- Click the Configure your licensing options button
- From the License Type pulldown, choose Named User License
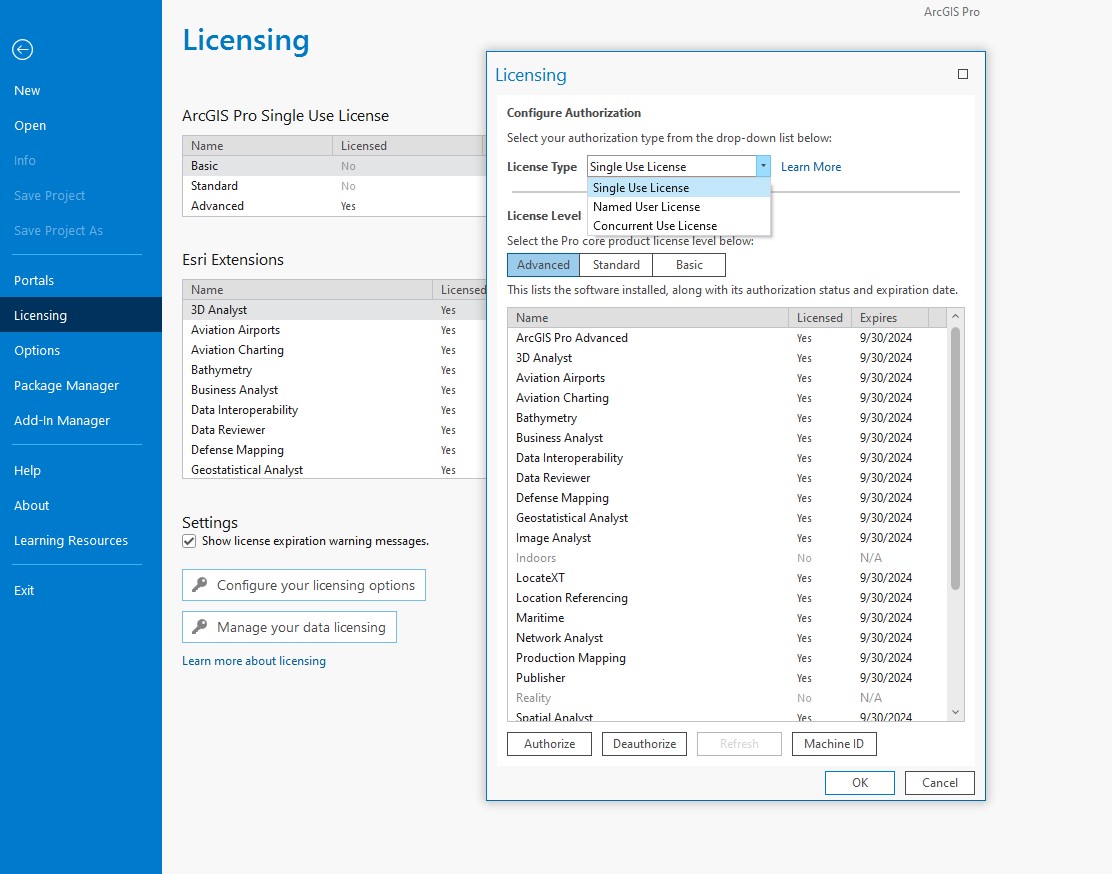
- Ensure that ArcGIS Online - Authorize ArcGIS Pro with a valid ArcGIS Online Account is chosen under Configure your licensing options

- (Optional) Replace the default URL https://www.arcgis.com with the URL of your ArcGIS Online Org (https://csumb.maps.arcgis.com for CSUMB Education and Research, or https://otter.maps.arcgis.com for CSUMB Administrative Use).
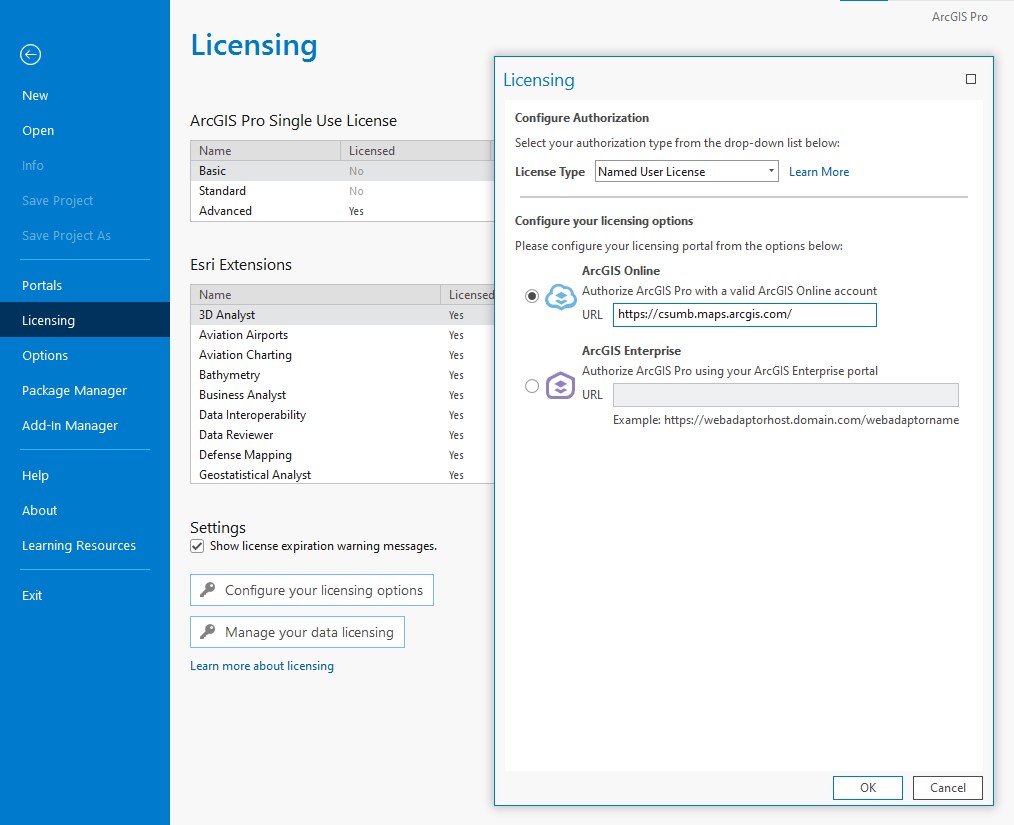
- Click OK. ArcGIS will have to shut down (it will say it is going to restart, but you must start it again yourself).
- After starting ArcGIS Pro, you may need to sign in to ArcGIS Online to authorize it.