Business and Support Services
CSUBUY Marketplace
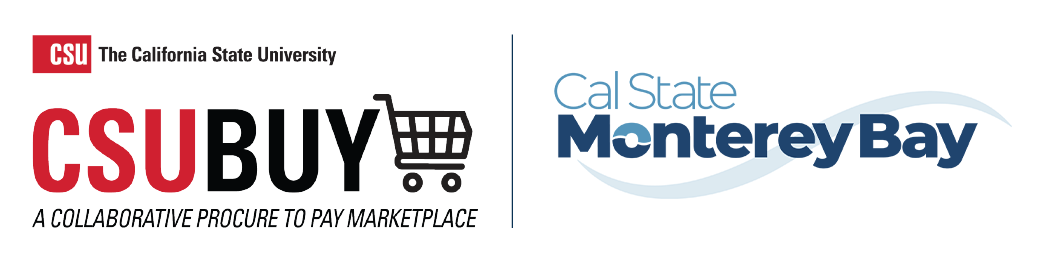
What is CSUBUY?
CSUBUY is the first step in transforming the way the CSU manages the Procure-to-Pay process. This change creates a foundation for future implementation of automated workflow, requisitioning, purchase orders, and AP functionality through integration into CFS and Oracle.
CSUBUY Marketplace
The CSUBUY Marketplace is a collection of supplier catalogs with access to CSU contracted pricing where campuses can shop for indirect goods and services, such as office supplies via an online shopping experience. The marketplace provides ProCard users discounted pricing and suppliers a trade portal for selling their products through a "Supplier Hosted Catalog."
For questions or support, please email Eva Salas
Log in to create a profile, and notify Eva Salas (esalas@csumb.edu) so that there is adequate notice to convert the user role to the appropriate role .
CSUBUY Marketplace is designed to allow for the shipping of goods to CSUMB’s Shipping and Receiving :
100 Campus Center, Seaside, CA 93955.
If a user is granted a purchasing/shipping exception based on the documentation at Finance’s Business and Shelter-at-Home page, that user may make a purchase off of the Marketplace (for storefronts that are on the Marketplace).
Please contact Eva Salas first, as an end-user will need to be set up in with special approval permissions.
· Go to CSUBUY Site Login
· Choose your campus and authenticate through Okta single sign-on.
· After creating your basic profile as a "Shopper", if you are a Pro-Card holder, your campus administrator will be notified to elevate your profile to a "Requester". Shoppers can only shop and must transfer their cart to the Requester to finish their order.
· To update your User Profile, in the upper-right corner, click the profile icon and then click “View My Profile”, and to update your phone number under the “User's Name, Phone Number, Email, etc.” section and click “Save Changes”.
· For further instruction, please see the End User Training Guides on this page