OASIS Employee Access
Set up your Browser
In some areas inside OASIS Student you will be able to download certain tables into a file that can be read by Excel. In order for this function to work some browsers need to you make some changes or additions to your browser's settings.
1) From the Tools menu in the top right of the screen select Internet Options.
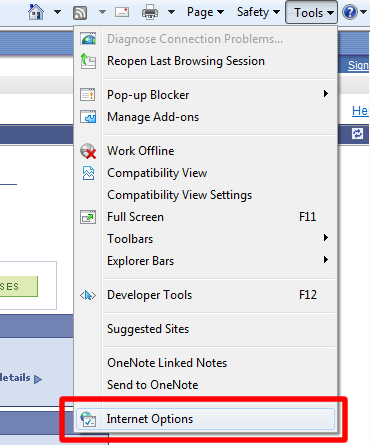
2) Click the Security Tab
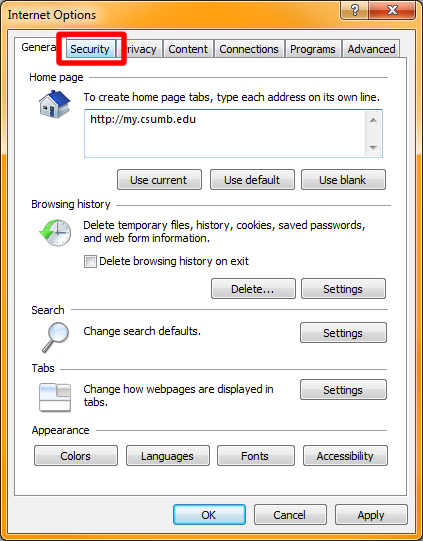
3) Select the Trusted Sites icon and click the Sites button.
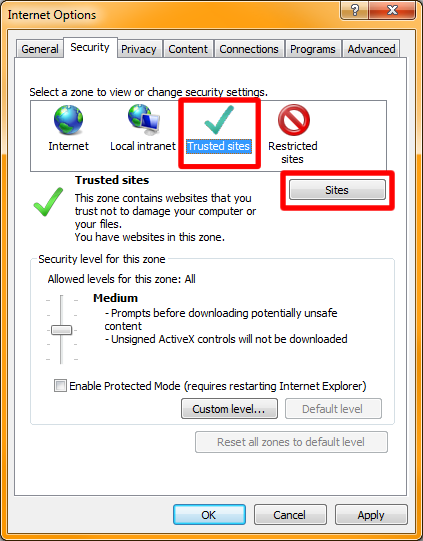
4) Type https://cmsweb.cms.csumb.edu into the box and click Add.
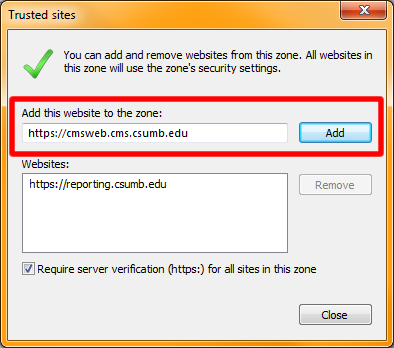
5) Change the Security Level for the Trusted Sites zone down to Medium-low.
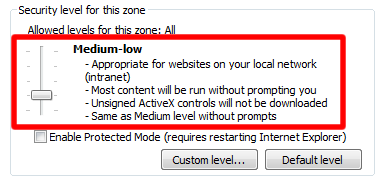
6) Click OK
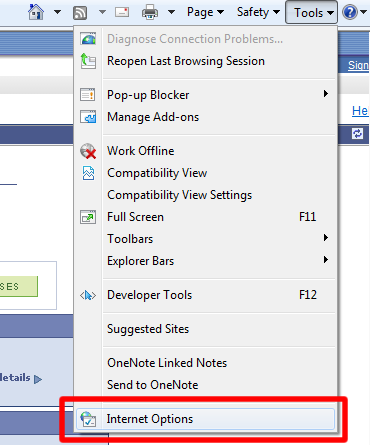
1) Click the Download to Excel icon.

2) Look towards the bottom of the browser for the Information Bar.

3) Click the button Options for this site and select Always allow.

4) Click the Download to Excel Icon once again.

5) The Download dialog box will appear, Select if you want to Open, Save, or Save As to save the file under a different name.
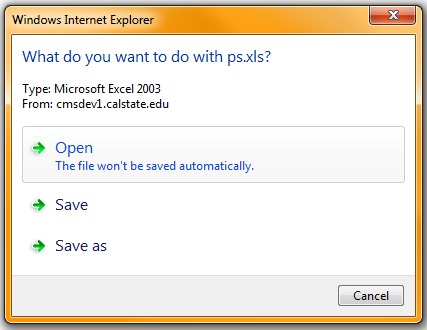
1) Click the Download to Excel icon.

2) When you see the Firefox information Bar at the top of the screen click on Options.

3) Select Allow pop ups for cmsweb.cms.csumb.edu
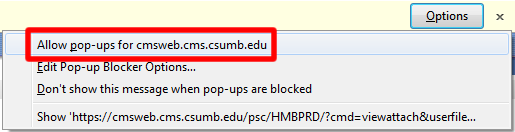
4) Click on the Download to Excel icon again.

1) Click the Download to Excel icon.

2) Click the Pop-up blocked dialog in the address bar.
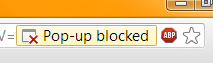
3) Select Always allow pop-ups from cmsweb.cms.csumb.edu

4) Click Done
5) Click on the Download to Excel icon again.

1) Hit ⌘ and , or click on Safari and then Preferences
2) Click on the Security Icon
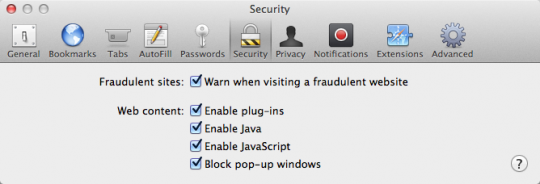
3) Un-check Block pop-up windows
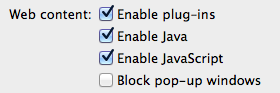
4) Close the windows by clicking on the red close button
