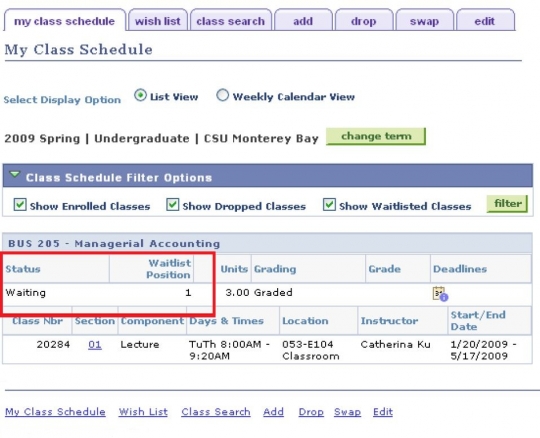Wait List
Click here for additional assistance logging into the CSUMB Dashboard
- You are only permitted to wait list up to 8 units of coursework during a single term
- You must verify you have no time conflicts or any other registration blocks that would prevent enrollment from wait list
- You must not register and wait list in different sections of the same course.
- You are responsible for monitoring your schedule in OASIS self-service
- You are responsible for dropping yourself from the wait list for any course you decided you no longer wish to add
- You will need a schedule adjustment form (with instructor signature) once the term begins. Your wait list position will only be used for faculty reference.
Step 1
Navigation: OASIS > Main Menu > Self-Service > Student Center > Academics > Enroll
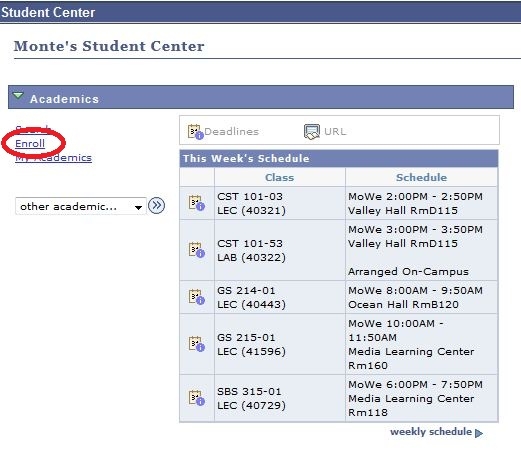
Step 2
Select a Term and click the green continue button
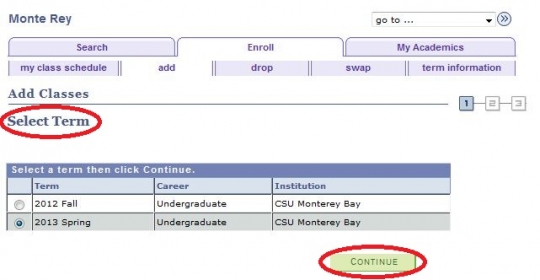
Step 3
Once a course has been selected, if the course is full the course will show as Wait List.
Please Note: You will have the option of either finding another class (or class section); or putting yourself on the Wait List for that class.
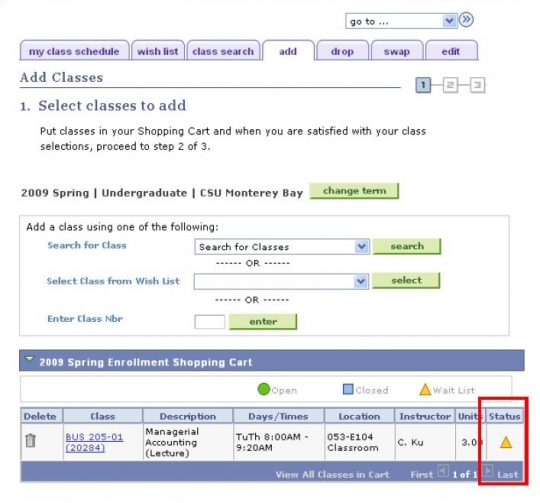
Step 4
Go to "Class Preferences" section page and check Wait List if Class is Full box. Then click "Next".
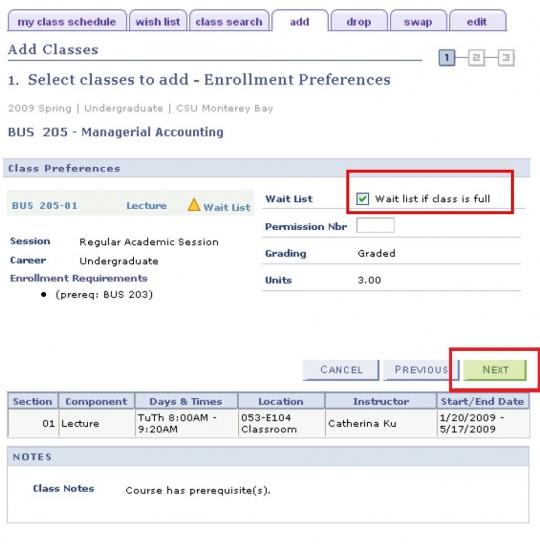
Step 5
Verify class information then click the green "Finish Enrolling" button
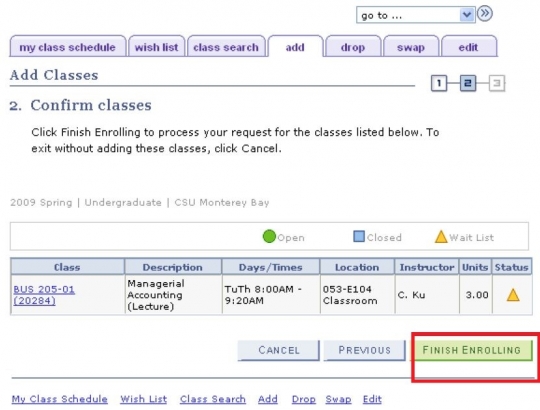
Step 6
Verify the Class Status is Success.
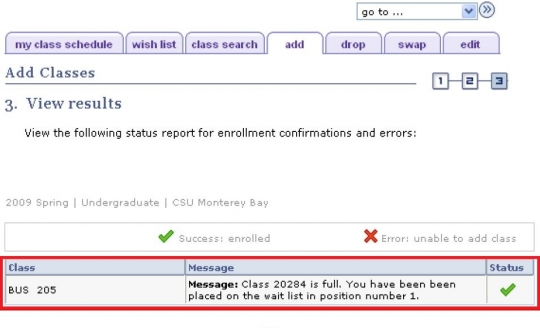
Step 7
Click the "My Class Schedule" Tab. Status will indicate "Waiting" and Wait List Position will indicate your number in the Wait List line.