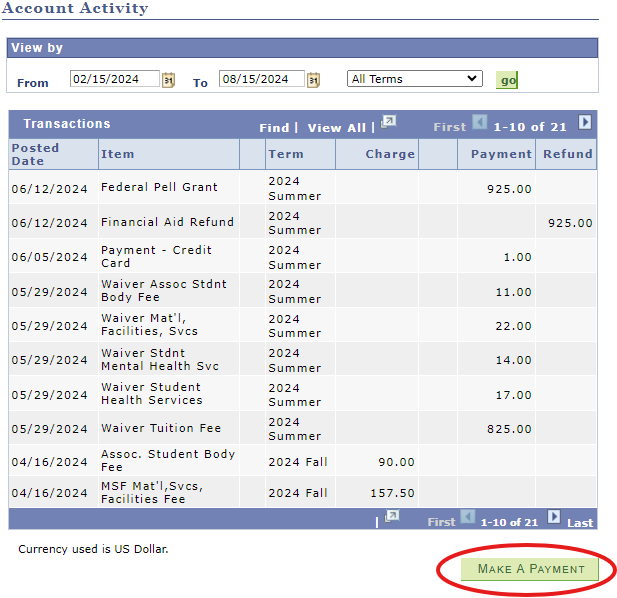Check Your Account Balance
Step 1
Under the Finances tab, using the drop-down menu select "Account Activity" then select the arrows to continue to the next page.
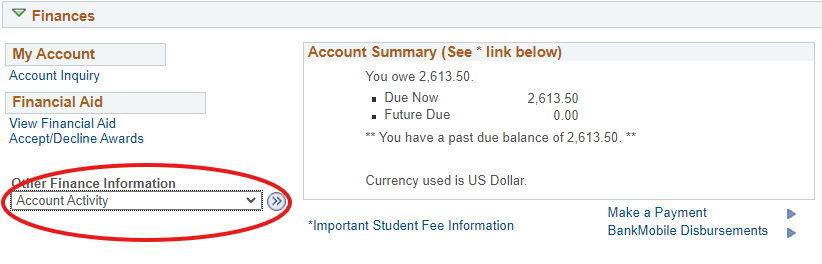
Step 2
Activity Tab: Displays transaction activity by date range.

Enter From and To dates then select the green "Go"button.
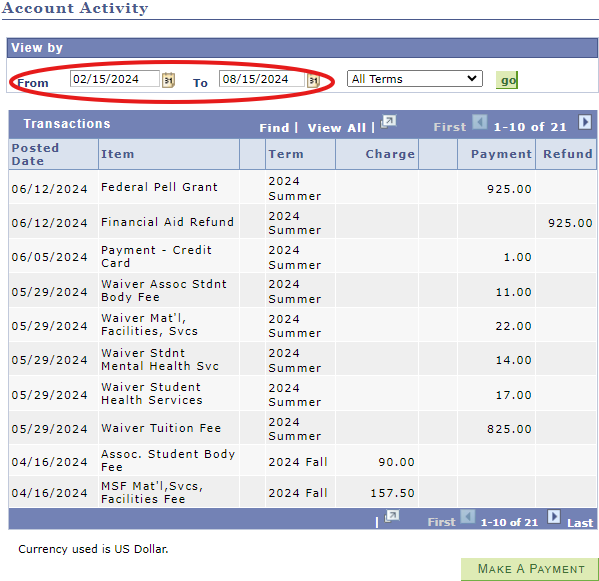
Step 4
Enter a specific term or All Terms then select the green "Go" button. Transactions (descriptions, charges, payments and/or refunds) are listed.
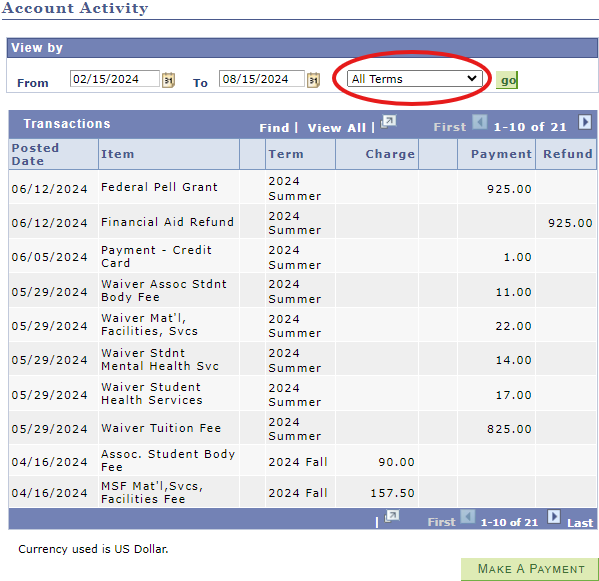
Step 5
Select the green "Make Payment" button. This will take you directly into the CashNet system.