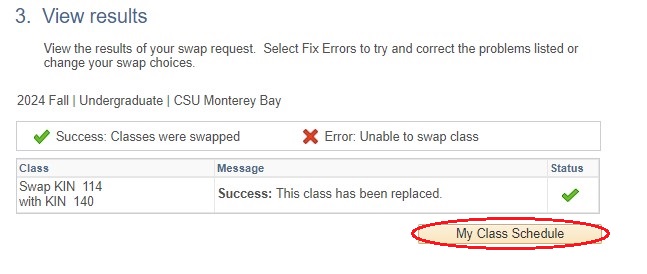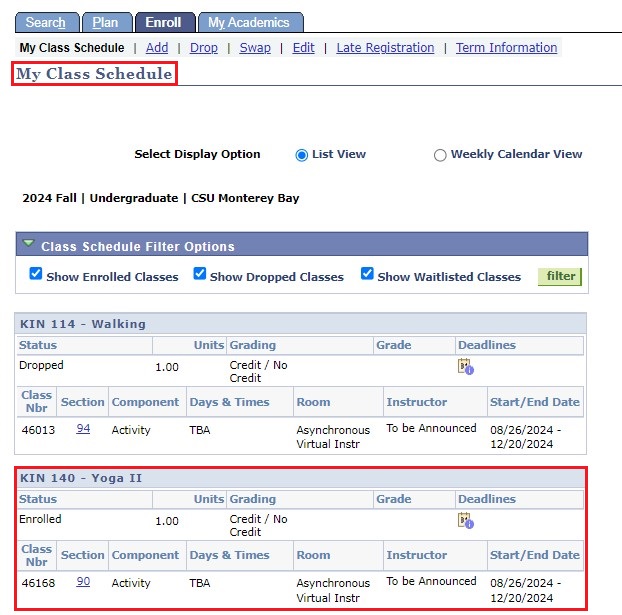Add Classes: Utilizing Swap Method
Step 1
Navigation: Main Menu > Self-service > Student Center > Academics.
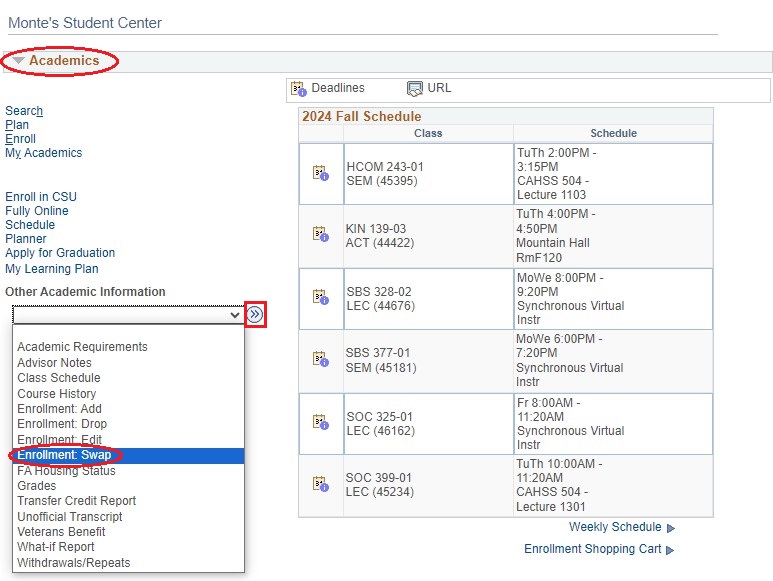
There are two ways you can Swap courses.
Process 1:
Select Swap Classes from the Other Academic Information drop-down menu.
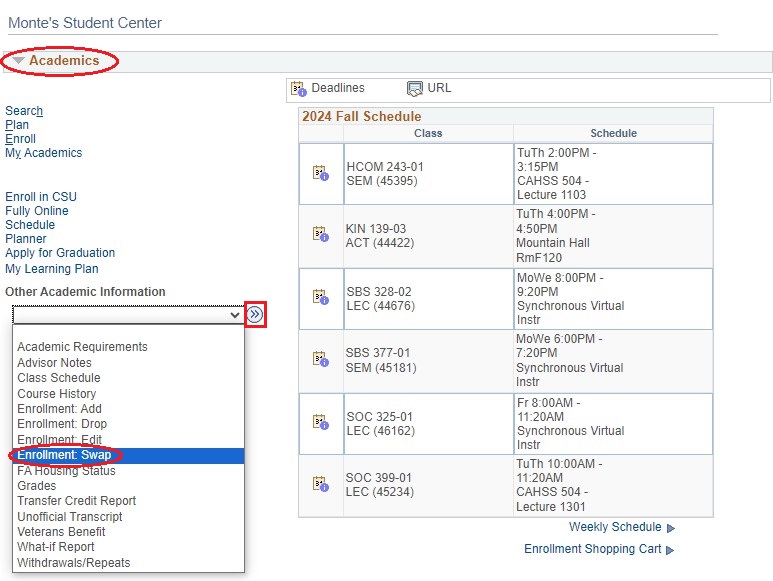
Process 2:
Step 1
Select the Weekly Schedule link in the bottom right corner.
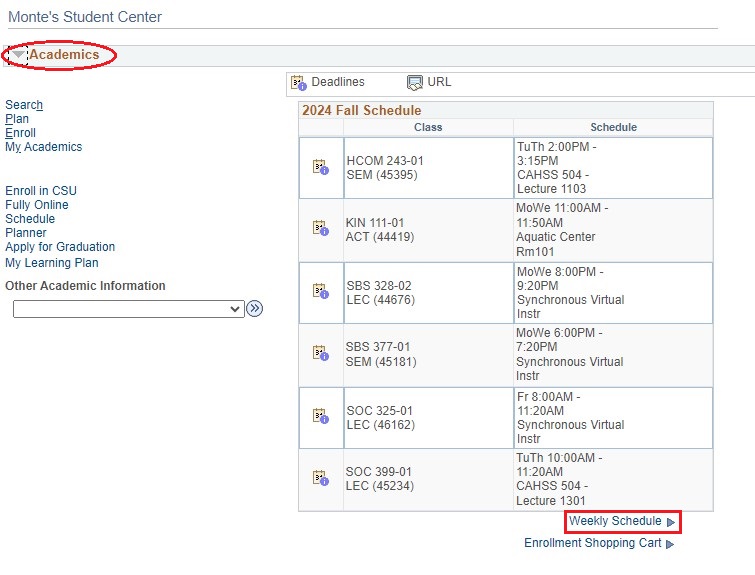
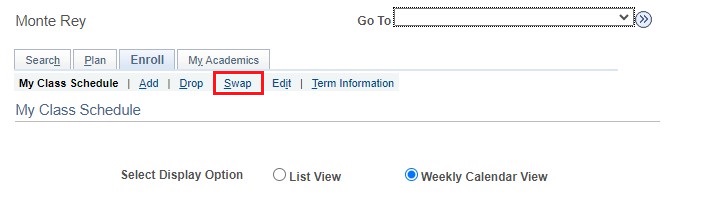
Step 3
In the Swap this Class box, select the class you want to swap out from the drop-down menu.
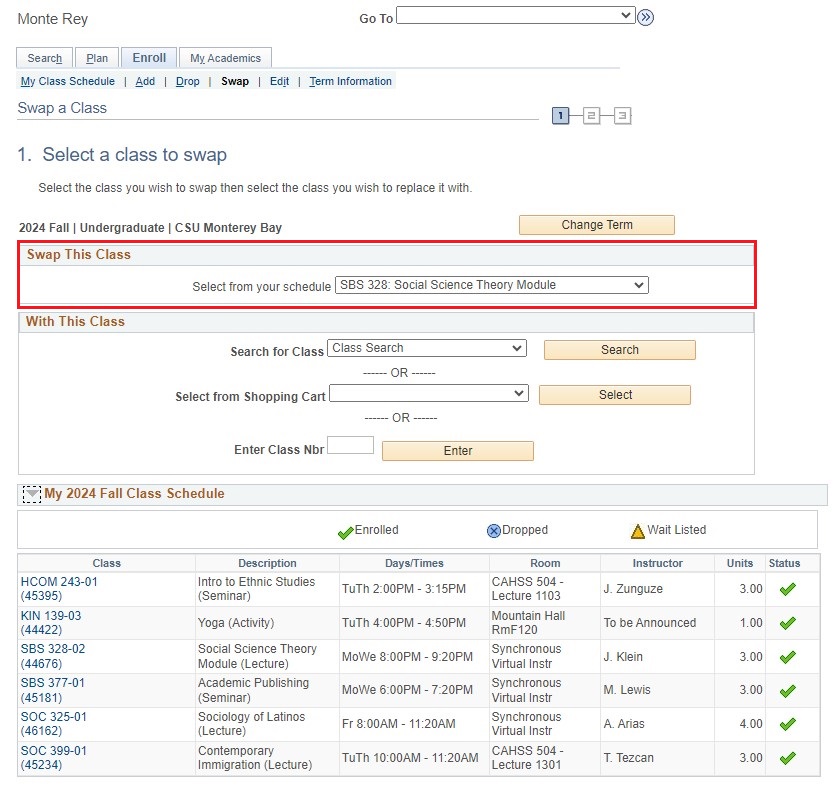
Step 4
In the With this Class box, select the class you want by entering the class number or searching.
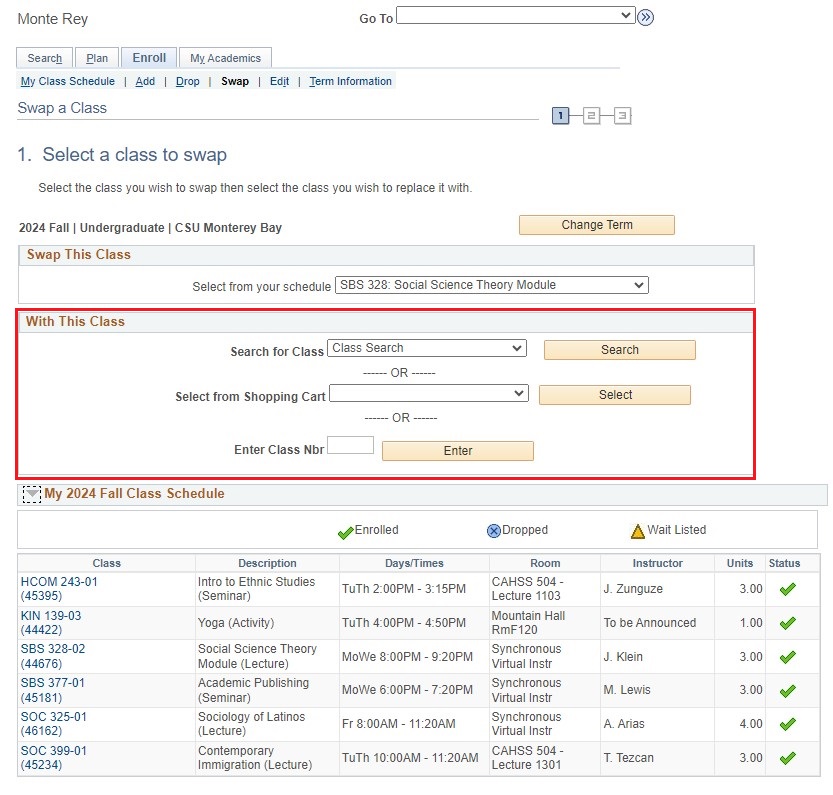
Step 4
Verify all the course information is correct.
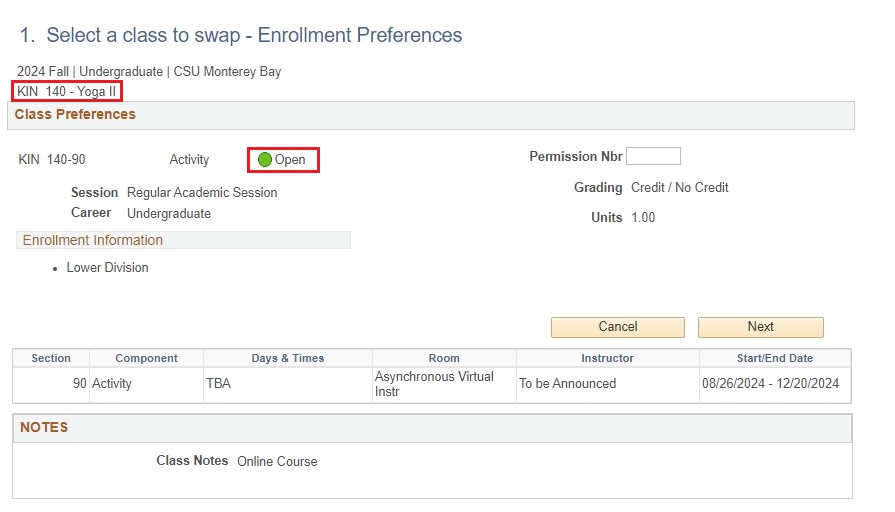
Step 5
After all the information has been verified click "Next".
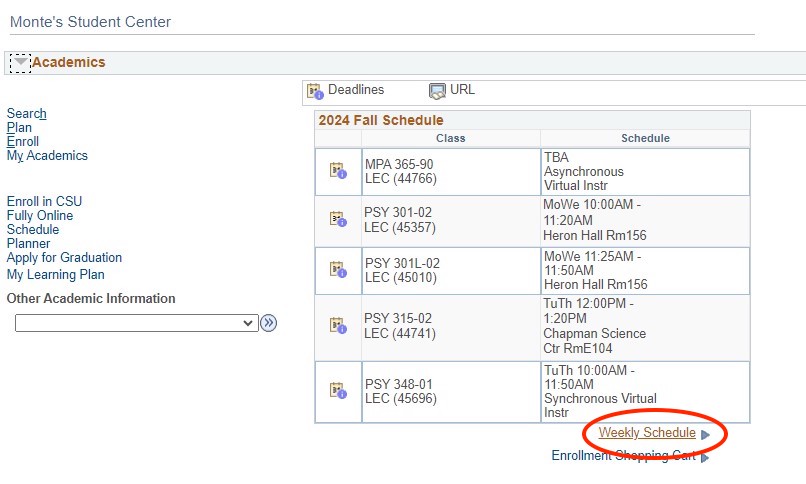
Step 6
Click "Finish Swapping" button to complete transaction.
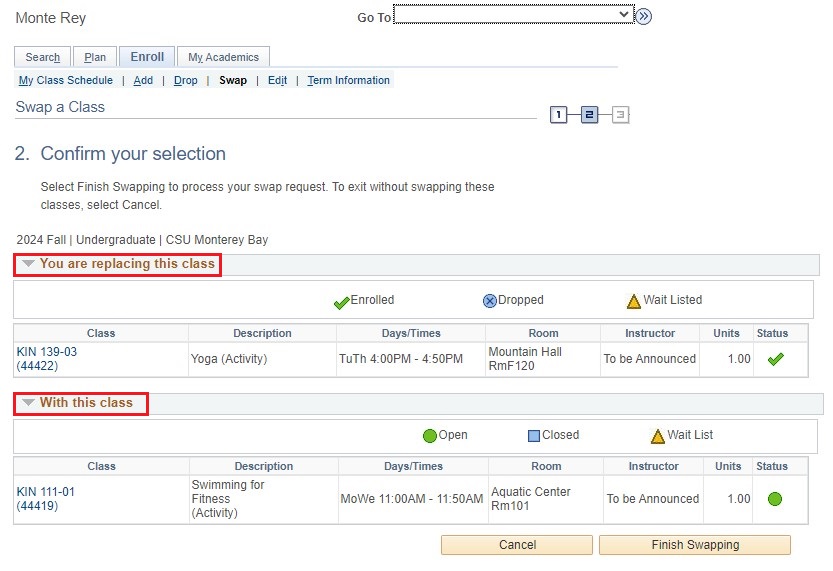
Step 7
View your results. If you have any Errors please refer to the "Message" section.
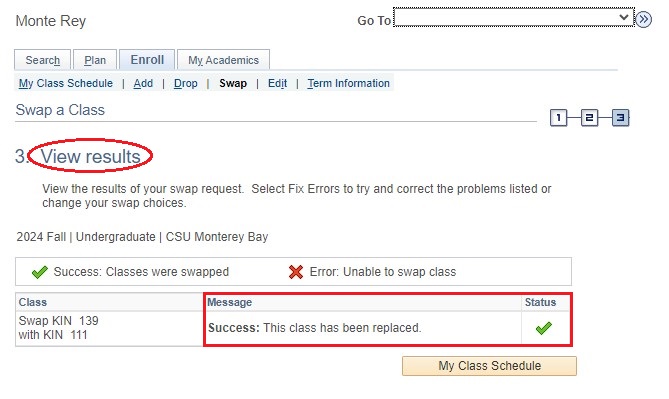
Step 8
Confirm the class/classes were dropped.